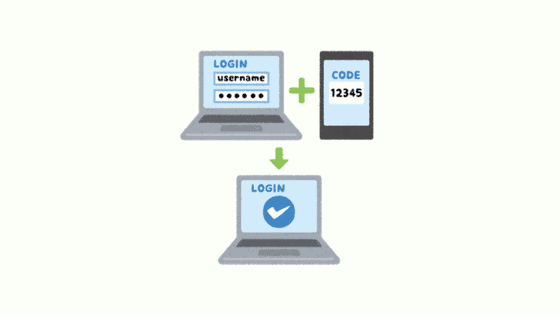ほとんどの人が取引所の二段階認証は設定していると思いますが、Googleの二段階認証を設定している人は少ないのではないでしょうか?
二段階認証設定するとなんかいちいちパスコード求められてめんどくさいな・・・
 なぐ
なぐ
二段階認証を設定していたけど不正ログインされたという人の中にはメールアドレスの脆弱性をつかれたものがあるそうです。
例えば、取引所にいってパスワードの再発行を受け、メールアドレスを使ってパスワードを変更し、メールにきた二段階認証を使ってログインするというものです。
ホントにそんなことができるのか試したわけではないのでわかりませんが、メールアドレスのセキュリティを上げておくことも仮想通貨を安全に管理するためには必要だと思います。
今回はGoogleのメールアドレスに二段階認証の設定の仕方を説明していくので、二段階認証を設定してより安全に仮想通貨を保管していきましょう!
タップできる目次
Googleのメールアドレスに二段階認証を設定する方法
Googleのメールアドレスに二段階認証を設定するために必要なもの
- googleのアカウント
- 「Authenticator」という二段階認証アプリ(オフラインでも確認コードを取得したい場合は必要)

Googleの二段階認証設定のページに行く
まず、Googleの二段階認証設定のページに行きましょう。
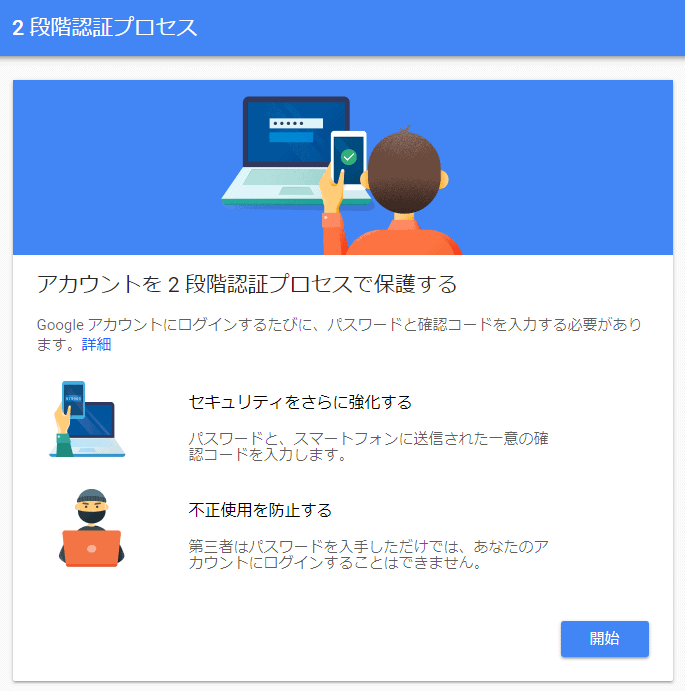
上の関連ページへのリンクを踏むと次のような画面が出ると思うので「開始」をクリックします。
Googleアカウントにログイン
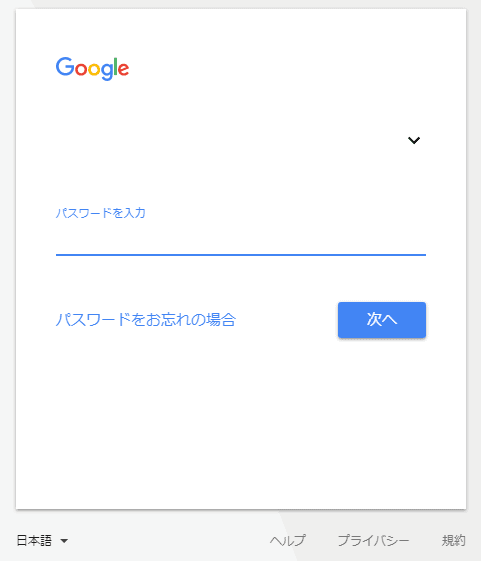
Googleアカウントにログインするので「パスワードを入力」して「次へ」をクリック
電話番号を設定

二段階認証を設定するための確認コードを電話で受け取るので「電話番号を入力」して「コードの取得方法を選択」して「次へ」をクリック
確認コードを入力
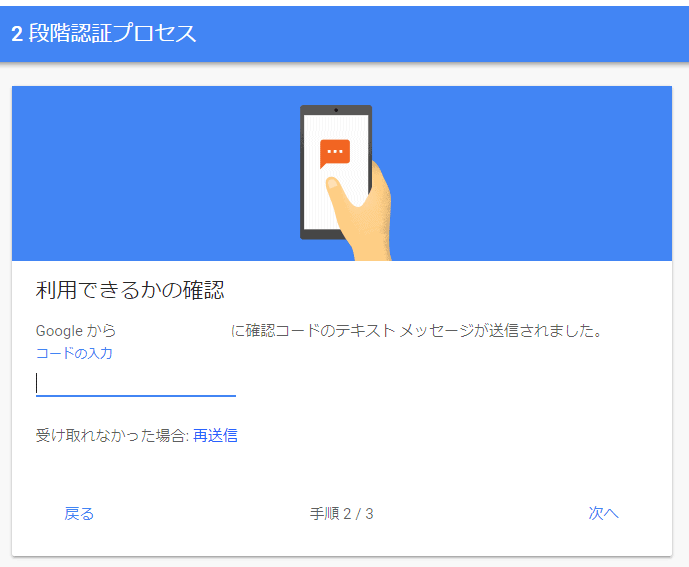
携帯に確認コードが送られてくるので「確認コードを入力」して、「次へ」をクリック。
二段階認証プロセスの設定完了!
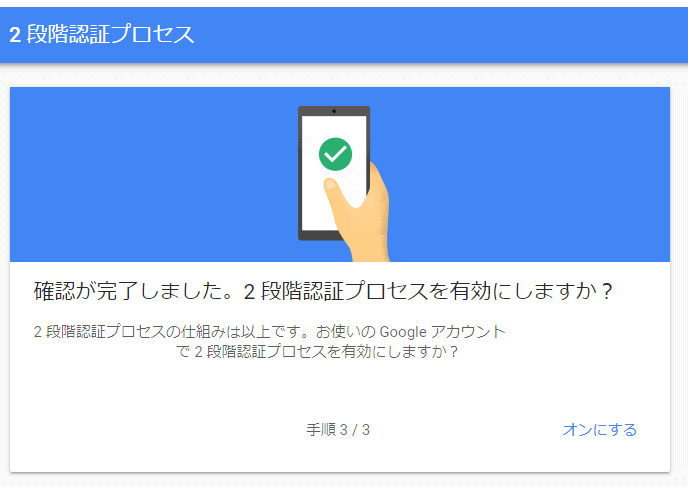
この画面がでれば二段階認証の設定は完了です。
次は、オフラインの時でも無料で確認コードを取得できるように認証システムアプリを設定していきます。
認証システムアプリの設定
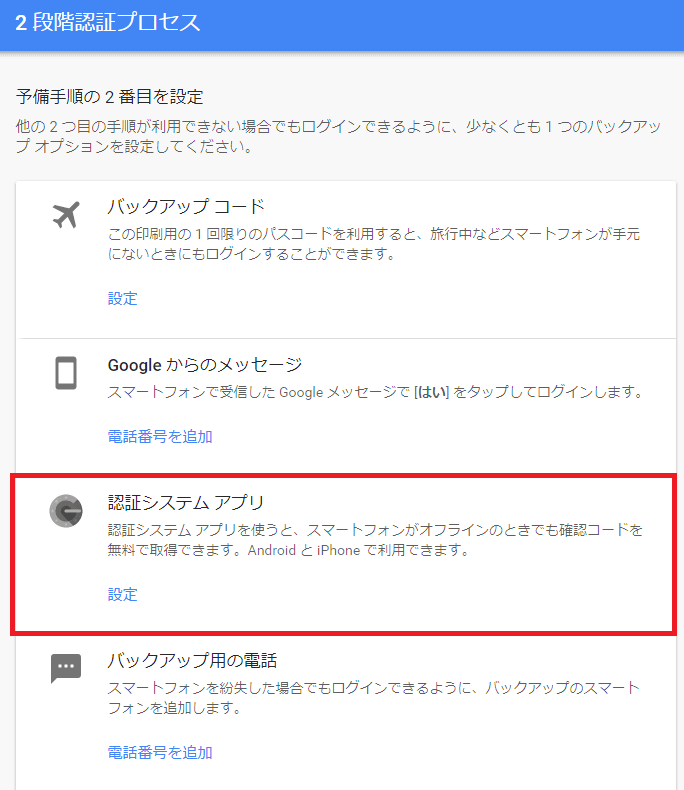
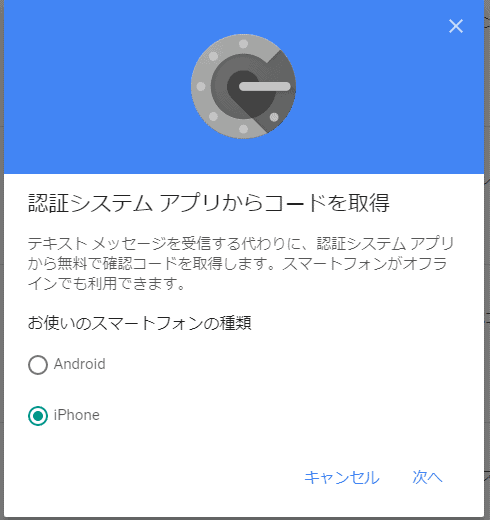
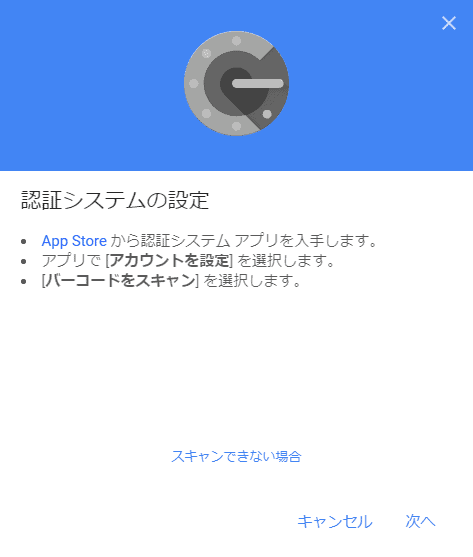
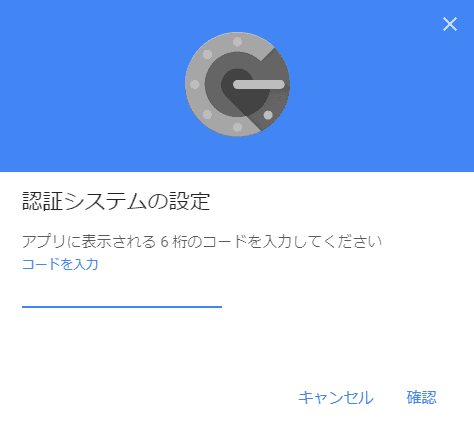
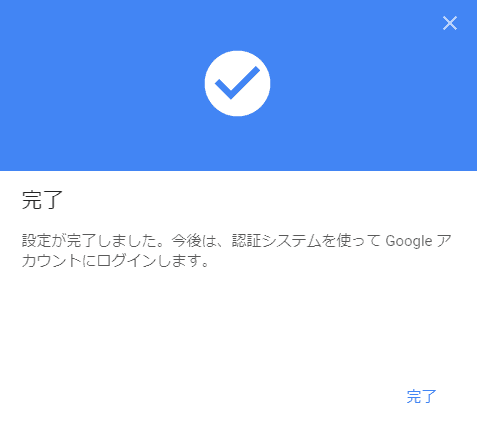
仮想通貨を急に売買する必要があるかもしれないので、オフラインの場合でも二段階認証が使えるように一応設定しておきましょう。
基本的には画面通り進めばいいので特に難しいところはありませんでした。
次は、バックアップコードを取得していきましょう!
バックアップコードを取得
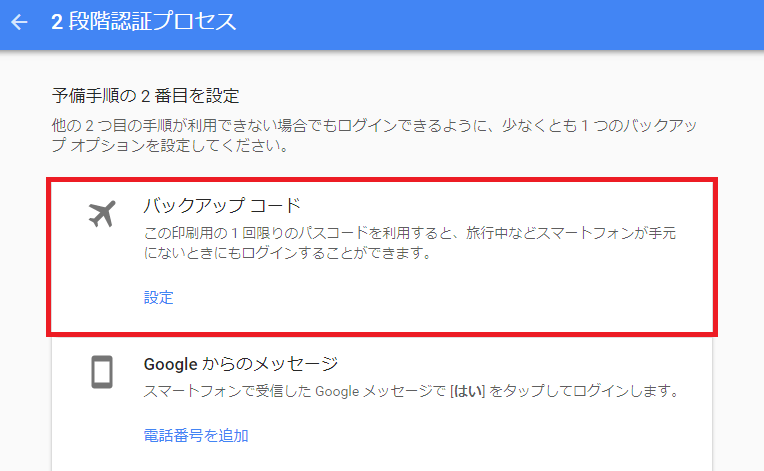
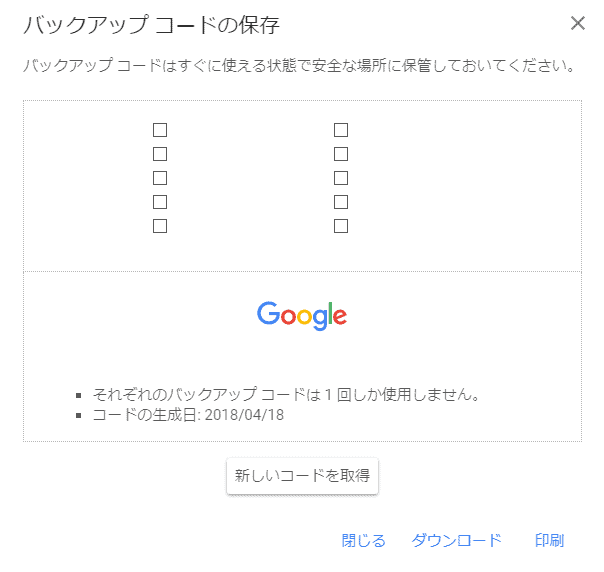
二段階認証を設定して「セキュリティはバッチリだぜっ!」って状態になっても携帯をなくしてしまうとGoogle様にログインできなくなるおそれがあるのでバックアップコードは大事に保存しておきましょう!